Главная фишка Ubuntu MATE
Поиск своего первого дистрибутива стоит начинать даже не с самих дистрибутивов, а с рабочих окружений, которые будут в этих дистрибутивах доступны. Но есть и исключения: например, если вы так и не определились с предпочтениями в интерфейсе, вы можете попробовать Ubuntu MATE и хоть каждый день переключаться между популярными интерфейсами. Доступно это и в других дистрибутивах, хоть и не везде, и макеты из Ubuntu MATE вам придётся скопировать вручную.

Макеты интерфейса:
Главная фишка Ubuntu MATE
Самый простой способ настроить интерфейс в Ubuntu MATE – утилита под названием MATE Tweak. В Ubuntu MATE она уже установлена, и найти её можно в Меню > Центр управления. В ней вы найдёте несколько макетов интерфейса, повторяющих популярные операционные системы и рабочие окружения Linux. Каждый из них подарит вам уникальные впечатления от системы, и вы наверняка найдёте что-то по душе.
В открывшемся окне выберите вкладку Настройки панели, а уже в ней выберите понравившийся макет. Кстати, ссылка на эти настройки есть и на экране приветствия.
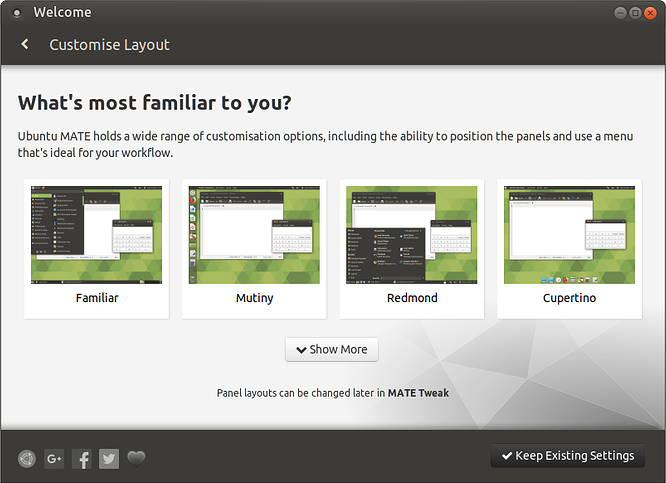
Всё, что предлагает вам MATE Tweak, можно настроить и вручную: вы можете самостоятельно добавить или удалить док, переместить панель вверх или вниз экрана, поменять меню приложений и т.д. Просто макеты упрощают этот процесс до пары кликов. Кстати, собственные настройки тоже можно сохранить в виде отдельного макета.
Ещё с помощью MATE Tweak можно настраивать размеры иконок рабочего стола, включать и отключать анимацию, фиксировать положение открытых окон и т.д. Даже элементы управления окном (свернуть / развернуть / закрыть) можно перенести влево (как в MacOS).
Familiar
По умолчанию в Ubuntu MATE используется макет Familiar. В целом он очень похож на GNOME2, но с некоторыми изменениями: вместо меню приложений в нём сразу три подменю (приложения, места и система), а само меню заменено на Brisk Menu от команды Solus, дата и часы перенесены в правый верхний угол, а нижняя панель отдана под открытые приложения. Интерфейс самих окон напоминает Windows.
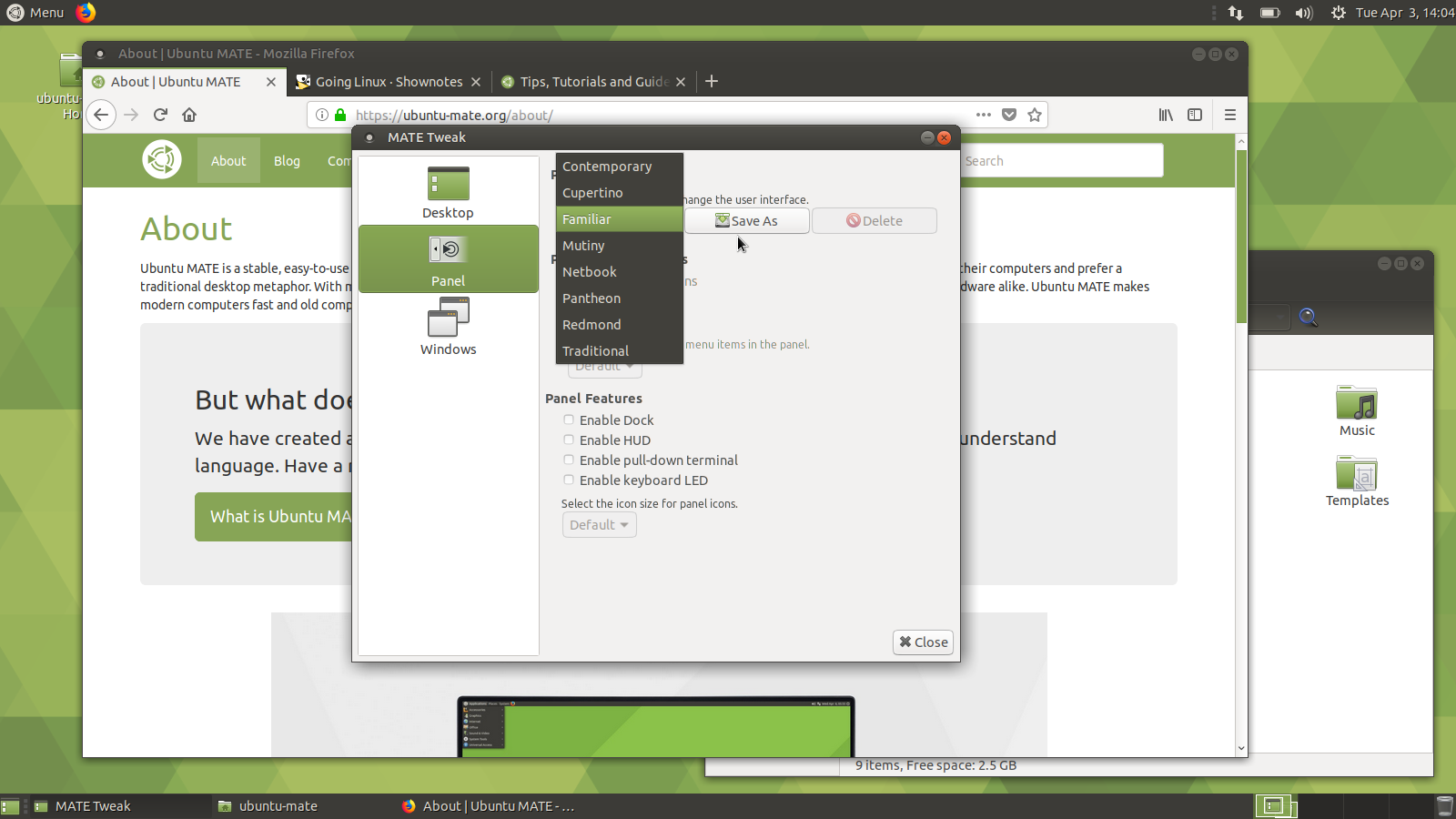
Traditional
Макет Traditional напоминает GNOME2 ещё больше: традиционное меню приложений (приложения, места и система) расположены в левом верхнем углу, а список открытых приложений – снизу. В целом макет Traditional очень похож на Familiar и должен понравится тем, кто застал Linux во времена старого GNOME.
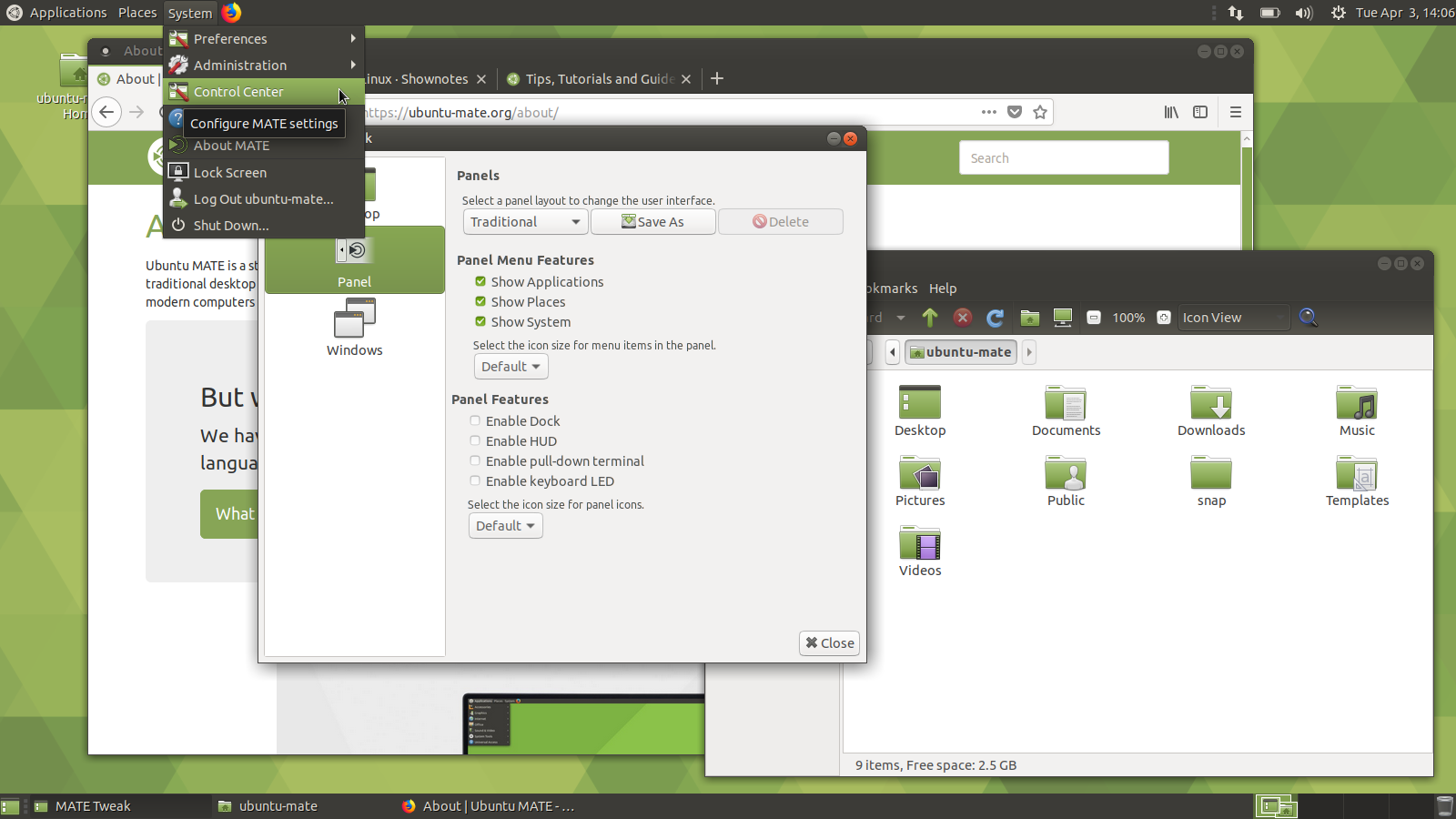
Contemporary
Макет Contemporary на первый взгляд тоже мало отличается от интерфейса Ubuntu MATE по умолчанию: тоже меню в левом верхнем углу, те же часы в правом, а открытые приложения – на нижней панели. В чём тогда отличия от Traditional и Familiar? В том, что в Contemporary меню каждого приложения будет отображаться в верхней панели, а не в окне самого приложения. В MacOS это называется глобальным меню, а в Ubuntu MATE эта фишка была реализована. начиная с 17,10.
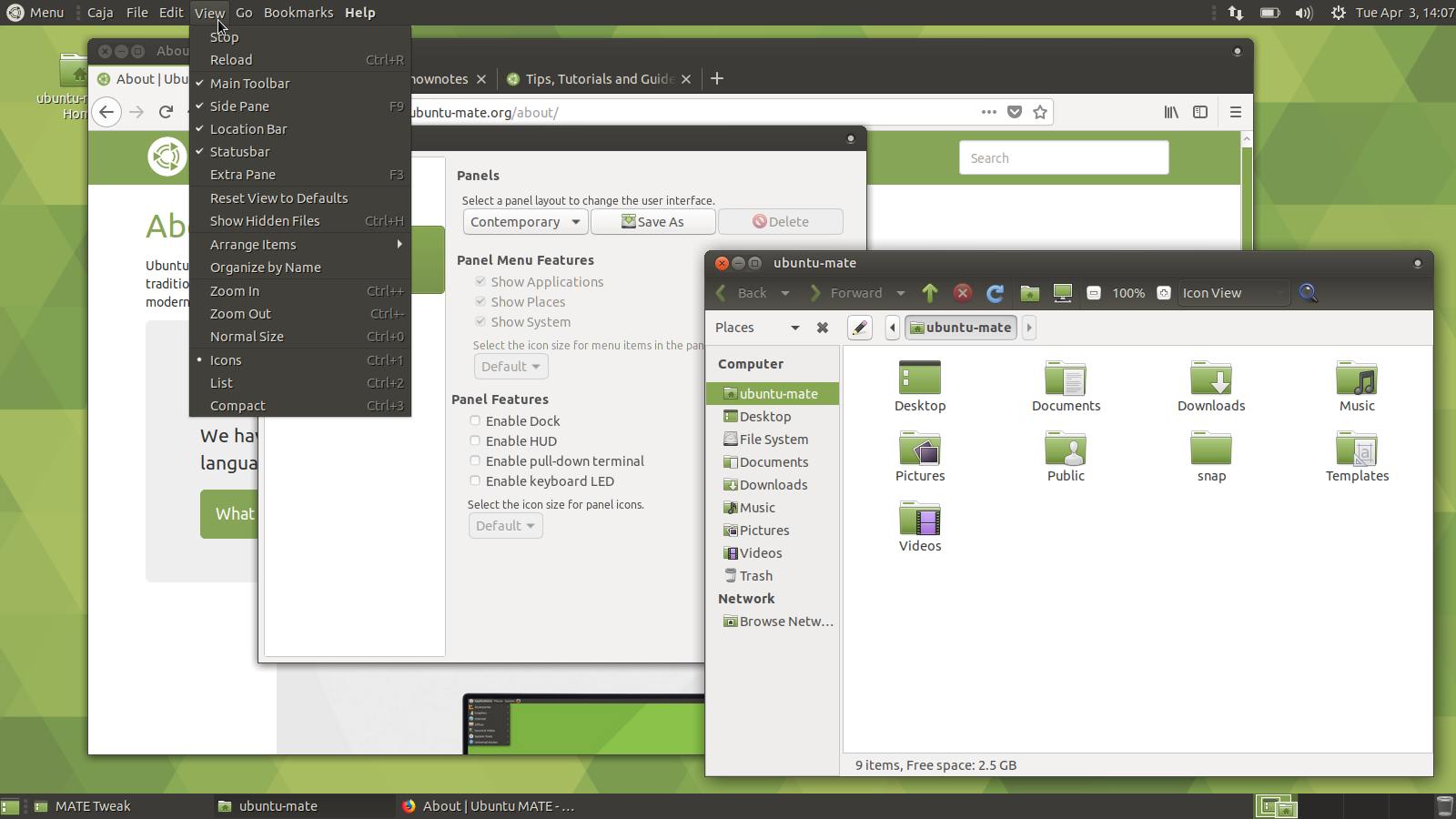
Redmond
Макет Redmond напоминает традиционные интерфейсы Windows. Тут всего одна панель – снизу, а в ней – единое меню приложений, список открытых окон, трей и часы. Меню приложений отображается в каждом открытом окне.
Меню приложений тут тоже немного изменено и больше напоминает меню пуск из Windows (например, в нём можно настраивать избранные приложения). При желании вы можете заменить расширенное меню простым (работать оно тоже будет немного быстрее).
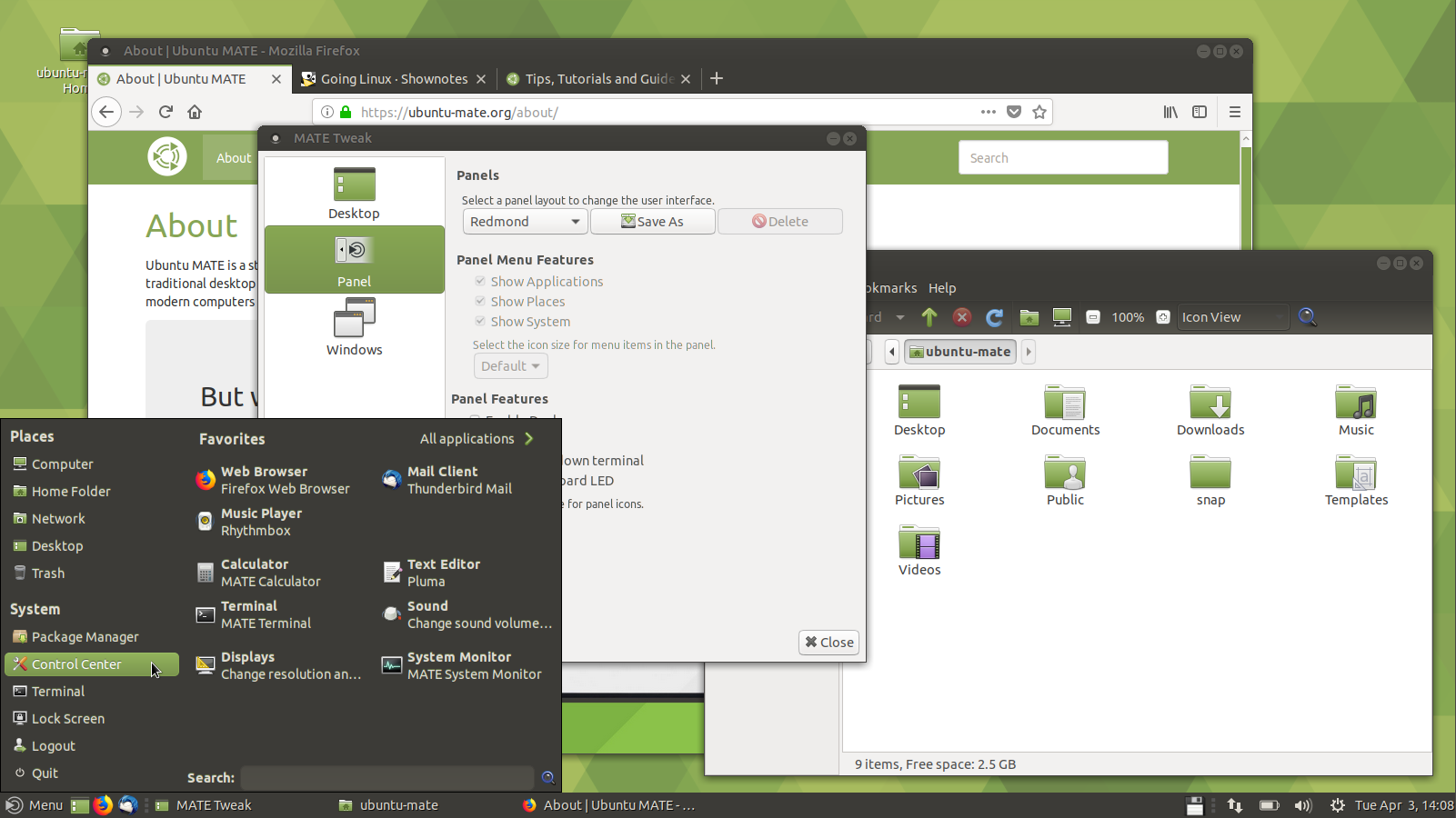
Если у вас был опыт взаимодействия с Linux Mint (особенно в редакции MATE), макет Redmond покажется вам максимально знакомым.
Cupertino
Макет Cupertino внешне повторяет интерфейс MacOS: панель перенесена наверх, а внизу отображается привычная фанатам Apple док-панель с открытыми приложениями. В доке можно закрепить приложения, которыми вы пользуетесь чаще, чем другими. Как и в MacOS открытые окна отображаются в глобальном меню верхний панели.
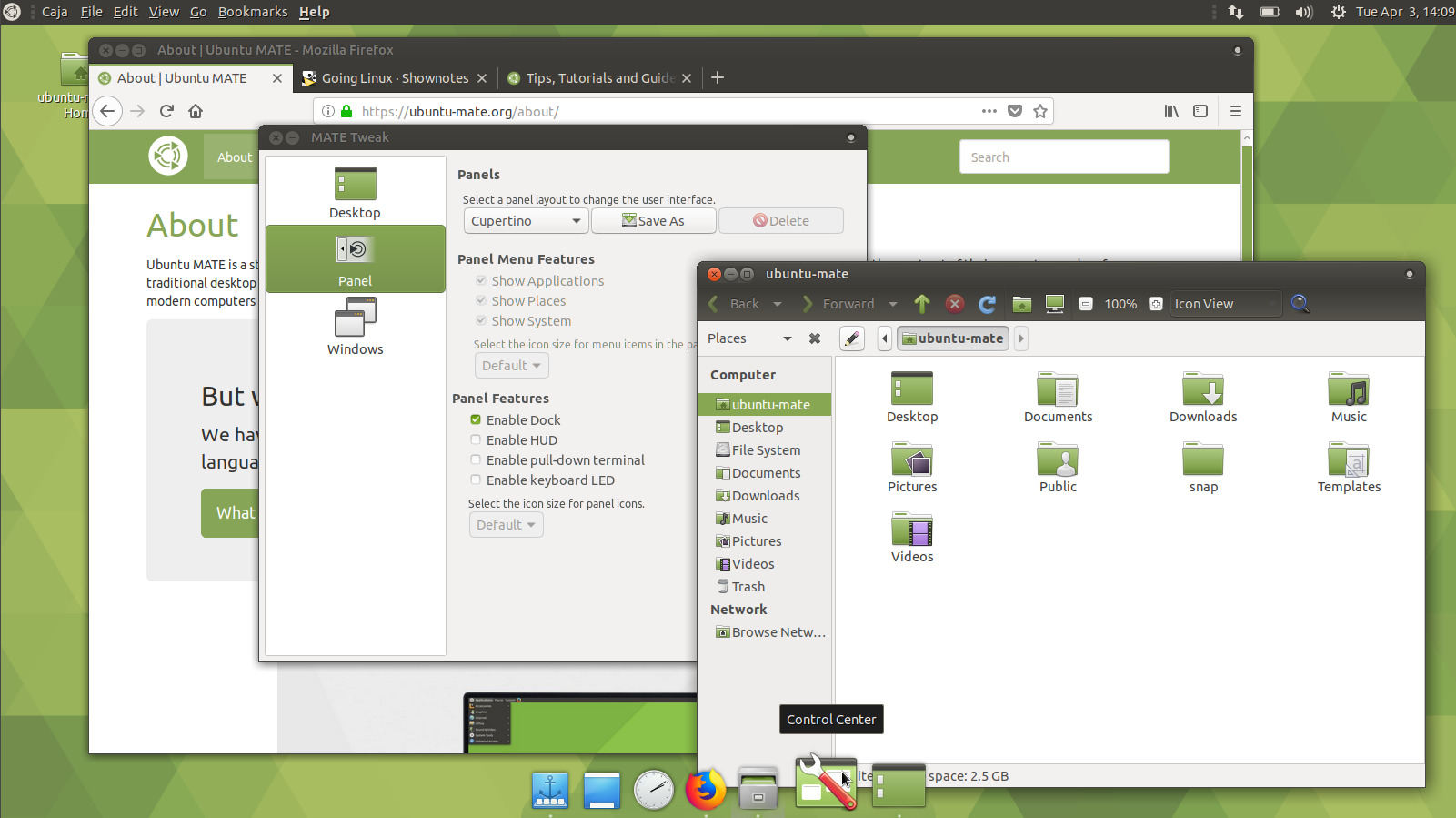
Единственное отличие от MacOS, которое бросится вам в глаза, – это логотип Ubuntu MATE вместо традиционного для Apple яблока. А в остальном это почти Mac: даже меню приложений тут разделено по отдельным категориям (приложения, утилиты и системные инструменты).
Pantheon
Макет Pantheon – это что-то среднее между Contemporary и Cupertino. Внешне это копия рабочего окружения Pantheon из ElementaryOS: меню в левом вернем углу и док-панель снизу, но меню открытых приложений отображается в самом окне, а не на верхней панели (как в макете Redmond).
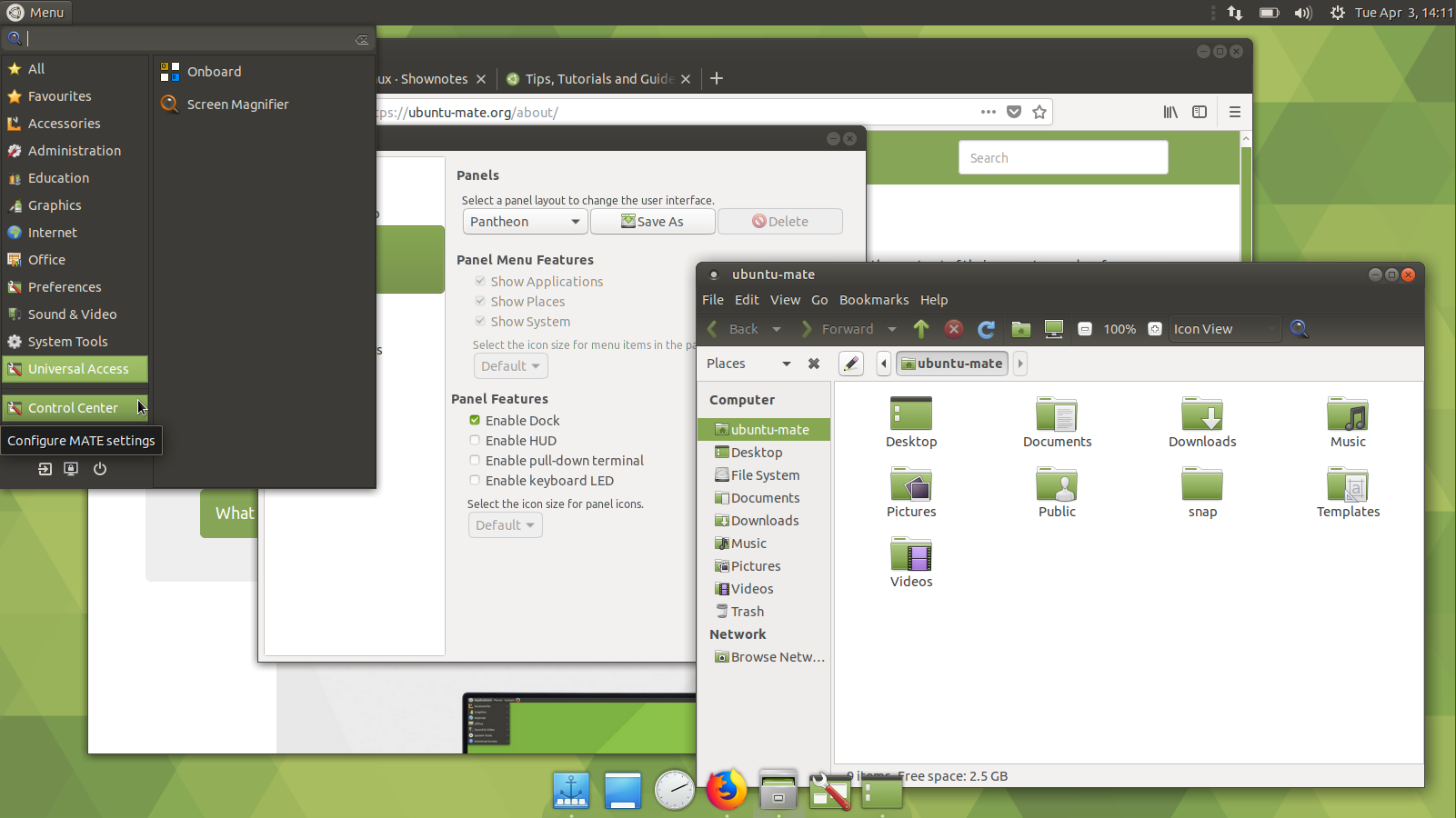
Munity
Возможно, вы застали Ubuntu во времена, когда вместо GNOME3 там использовалось собственное рабочее окружение Unity. Вот это как раз оно. Munity максимально повторяет интерфейс Unity7, от которого Ubuntu отказались ещё в 2017-м.
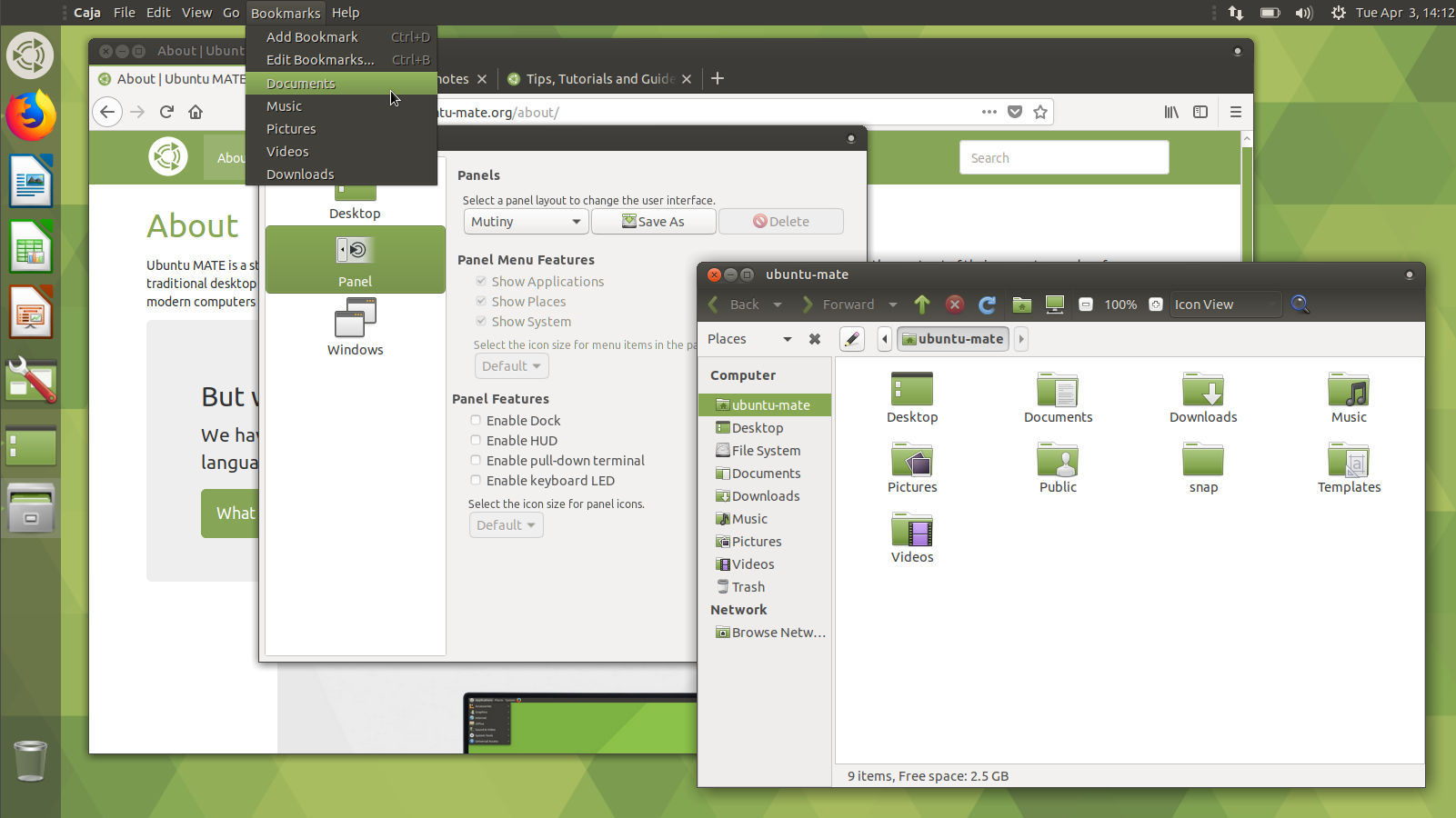
В Munity используется глобальное меню для всех открытых окон, а значки открытых приложений вынесены в боковую панель слева, благодаря чему Unity был почти идеальным интерфейсом для нетбуков с маленькими экранами. Всё-таки сбоку у вас гораздо больше свободного места, чем снизу или сверху.
Netbook
Макет Netbook разработан специально для маленьких экранов. У него всего одна панель сверху, на которой расположено и меню приложений, и часы, и список открытых приложений. Внизу нет ни панели, ни даже дока. Ещё сильнее сэкономить драгоценное пространство по вертикали попросту невозможно.
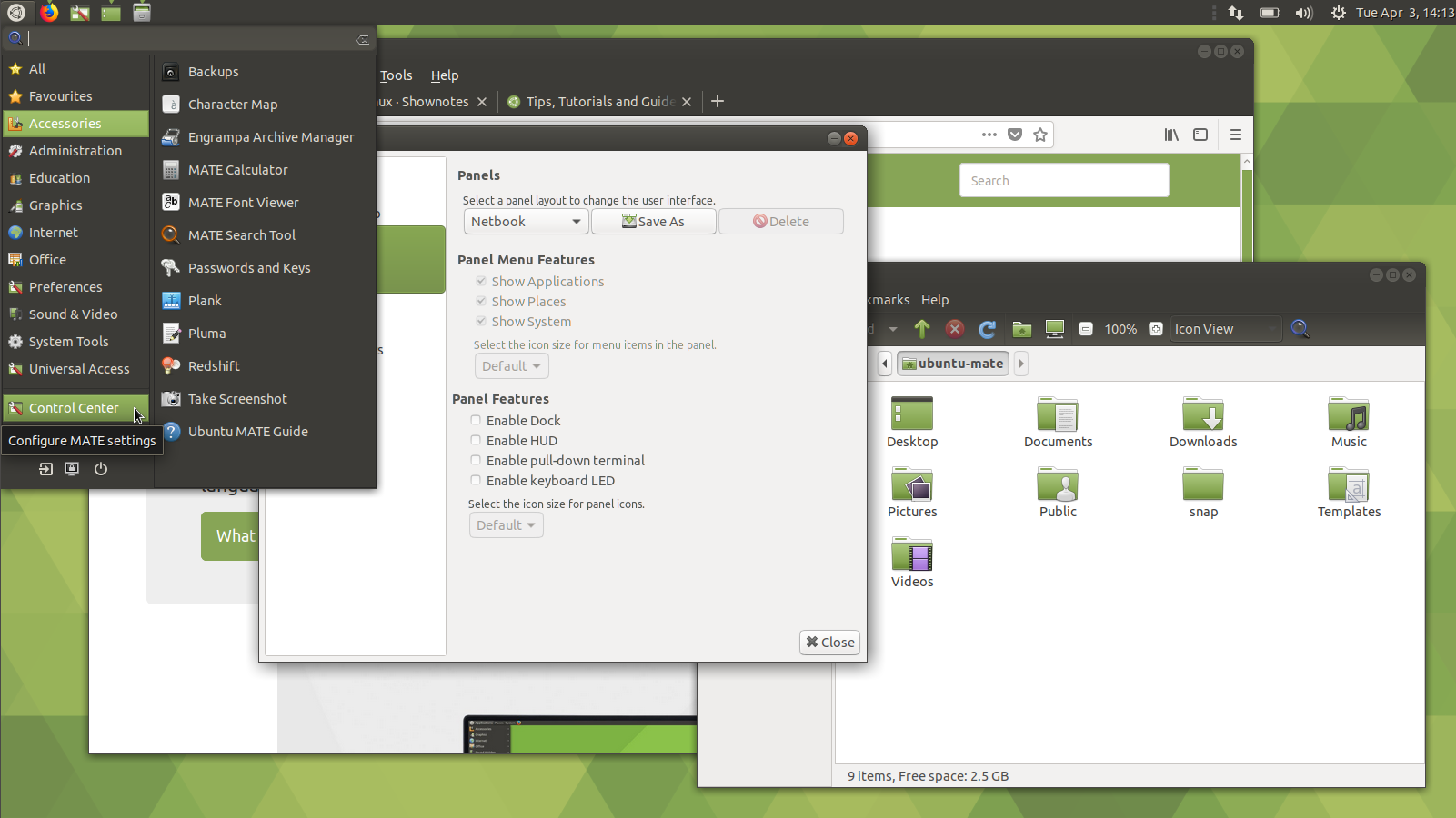
Ubuntu MATE
1 апреля 2020

Комментарии
Отправить комментарий